Blog
2025-4-13 #
LightsailにWPインスタンスを作成:前半
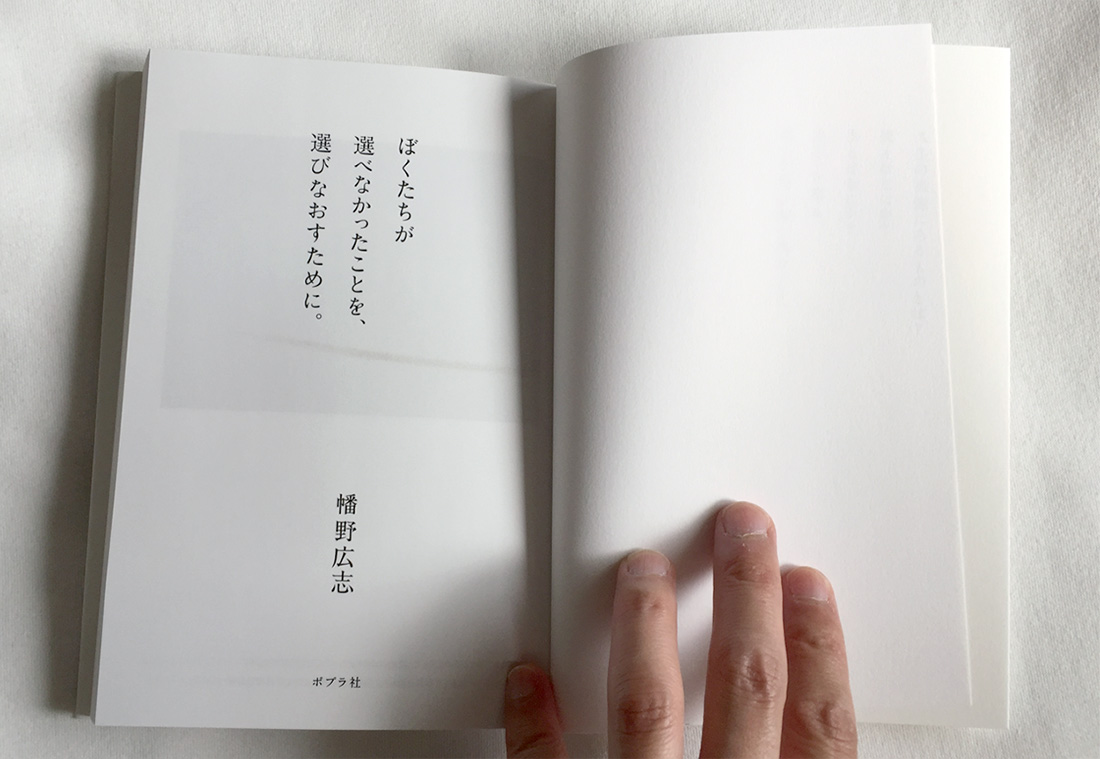
1.事前準備
1. AWS アカウントの作成
参考:
2. SSHクライアントのインストール
macOS には、OpenSSH クライアントが標準でインストールされているので省略。
3. Gitのインストール
自分のPCにgitを入れておきましょう。
# Homebrew のインストール
/bin/bash -c "$(curl -fsSL https://raw.githubusercontent.com/Homebrew/install/HEAD/install.sh)"
# Git のインストール:
brew install git
# Git のバージョン確認:
git --version
4. GitHubリポジトリ作成と認証
Githubにログインするための 2段階認証の設定もここでやっておきます。
-
アカウントとリポジトリの作成
新しいリポジトリの作成 リポジトリ名、説明、公開/非公開設定などを入力し、Create repositoryボタンをクリック
-
GitHub認証
リポジトリ作成後、ローカル環境からGitHubにアクセスするための認証方法を設定。
SSHキーを使用する
一般的には、SSH キーまたはHTTPSトークンのいずれかを使用セキュリティレベルが高いということで、若干面倒だけどSSH接続を採用。 一度SSHキーを登録すれば、その後は認証情報を入力する必要がない。
ローカル環境で SSHキーを生成しGitHubに登録ターミナルで以下のコマンドを実行しSSHキーを作成
# .ssh ディレクトリが存在するかどうかを確認 ls -ld ~/.ssh # .ssh ディレクトリの作成 mkdir ~/.ssh # .ssh ディレクトリの権限を適切に設定 chmod 644 ~/.ssh/your_public_key.pub # .ssh ディレクトリが作成されたことを確認 ls -ld ~/.ssh # SSH キーを生成 ssh-keygen -t rsa -b 4096 -C "メールアドレス" # 公開鍵を表示 cat ~/.ssh/id_rsa.pub-t rsa: RSAキーを生成することを指定。
-b 4096: キーのビット数を4096ビットに指定しより強力なキーを生成。コマンドを実行すると、キーの保存場所とパスフレーズ(パスワード)の入力を求められる。 パスフレーズ:キーを保護するためのパスワード。 パスフレーズを設定すると、キーを使用するたびにパスフレーズの入力が必要になる。 パスフレーズを設定しない場合は、何も入力せずにEnterキーを押下。
生成されたキーを確認
キーが生成されると、~/.sshディレクトリに以下の2つのファイルが作成され、 自分で ~/.ssh ディレクトリにファイルを移動させる必要はない。- id_rsa: 秘密鍵。絶対に他人に公開しない
- d_rsa.pubi: 公開鍵。この鍵をSSHサーバーに登録
生成された公開鍵 (`~/.ssh/id_rsa.pub`) の内容をコピーし、 GitHubの SSHキー設定ページに登録
5. ドメインの取得
ムームードメインで取得したドメイン名をLightsailの サーバーで使用するため、ドメイン名の管理をムームードメインからLightsailに移管する。
参考: ドメインとは
ドメインが伝播するのに最大48時間かかると。実際は30分くらいでした。ここで確認。Whatsmydns.net
2.Lightsailインスタンスのセットアップ
1. WPインスタンスの作成
概要は以下リストの通りですが、最初に熟読しておいた方が良かった。
LightsailでWordPressを起動して設定する
- 「インスタンスを作成」ボタンをクリック。
- インスタンスタイプで「WordPress」を選択
- プランを選択(※最低プランを選択)
- 任意の名前を付けて作成を完了
参考:
2. ウェブサイトの設定に進む
SSH キーペアの作成、静的IPアドレスの割り当てなど、必要な設定を同時に行う。
独自のSSHクライアントを使用してBitnamiインスタンスにSSH接続するためのデフォルトキーをダウンロード。
参考:ここで忘れないようにダウンロード。
ステップ 2: WordPress インスタンスを設定する

3. bitnamiとしてSSH接続
-
秘密鍵を安全な場所に移動
ターミナルを開き.ssh フォルダを作成、ダウンロードした鍵をそこに移動
mkdir -p ~/.ssh mv ~/Downloads/LightsailDefaultKey-ap-northeast-1.pem ~/.ssh/ -
SSH 接続に必要な情報を確認
AWS Lightsail ダッシュボードで確認する情報: 静的IPアドレス: Lightsail の「ネットワーキング」タブから確認。
デフォルトのユーザー名: bitnami。
秘密鍵の権限を制限、秘密鍵は安全な場所に保管し、第三者に漏洩しないように注意chmod 600 ~/.ssh/LightsailDefaultKey-ap-northeast-1.pem -
bitnamiとしてSSH接続する
次のコマンドで接続(ポート番号を変更している場合は、-pオプションで指定)
ssh -i ~/.ssh/LightsailDefaultKey-ap-northeast-1.pem bitnami@静的IPアドレス
4. WP管理者情報を取得
ユーザーID:user
初期ログインパスワード取得は以下を実行:
cat bitnami_application_password
5. WPにGitインストール
sudo apt update
sudo apt install git
# Git のバージョンを確認
git --version
apt installコマンドを使用してインストールされたパッケージは、 通常、システム全体のディレクトリ(例:/usr/bin、/usr/lib など)にインストールされる。
6.gitignoreファイルの作成
.gitignoreがないので作業ディレクトリにてファイルを作成し、wp-config.phpやuploadsディレクトリなどを除外する。 参考:WordPress.gitignore
# 作業ディレクトリに移動
cd /bitnami/wordpress/wp-content
# .gitignore ファイルを作成
touch .gitignore
# .gitignore ファイルを編集
nano .gitignore
Ctrl + X 押下の次に Y で保存、Enterで編集完了。
7. リモートリポジトリを追加
Git のユーザー名とメールアドレスを設定
# GitHub に登録したものを設定
git config --global user.name "ユーザ名"
git config --global user.email "メールアドレス"
# Git リポジトリを初期化
git init
リモートリポジトリ追加と接続確認
# リモートリポジトリの追加
git remote add origin git@github.com:ユーザ名/リポジトリ名.git
# GitHub への接続確認
ssh -T git@github.com
# 接続成功すると以下が表示される
Hi ユーザ名! You've successfully authenticated, but GitHub does not provide shell access.
8. リモートリポジトリにプッシュ
# ファイルをステージング
git add .
# Git ファイルをコミット
git commit -m "Initial commit"
# ファイルをプッシュ
git push -u origin main